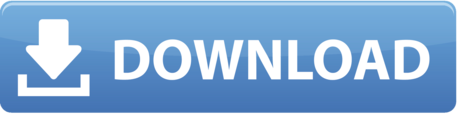-->
Download latest vSphere client installer directly from VMWare. Published by Tyler Woods on April 17, 2017 April 17, 2017. Vsphere Client Windows Download; Vsphere Client Download Mac; Vsphere Client Download External Link; Download vSphere HTML5 Web Client Fling VMware agrees that Flash is not the solution for the long-term. Hi all, I just have a query about vsphere web client for mac. I have no idea regarding this concept at all. Can anybody help me in understanding this, please? VMware vSphere 6.0 is available exclusively on the vSphere ESXi hypervisor architecture. ESXi is the latest hypervisor architecture from VMware and, as of the vSphere 4.1 release, VMware's recommended best practice when deploying VMware vSphere. Users can upgrade to ESXi (from ESX) as part of an upgrade to vSphere 6.0.
This article describes the Remote Desktop Connection (RDC) client requirements to use Terminal Services Web Access in Windows Server.
Original product version: Windows Server 2012 R2
Original KB number: 943887
INTRODUCTION
Terminal Services (TSWeb) in Windows Server 2008 and Remote Desktop Services (RDWeb) in Windows 2008 R2 are role-based services that let users start RemoteApp and Desktop Connection from a web browser. RemoteApp and Desktop Connection provides a customized view of RemoteApp programs and virtual desktops to users. When a user starts a RemoteApp program, a Terminal Services session is started on the Windows Server 2008-based terminal server that hosts the RemoteApp program.
To start a RemoteApp program, a user connects to a website that is hosted on the Windows Server 2008-based TS Web Access server. When the user connects to the website, a list of available RemoteApp programs appears. Additionally, TS Web Access lets users connect to the remote desktop of any server or client computer on which the user has the required permissions.
Download Vsphere Client 5.5
Resolution
If you are using Windows Server 2008 R2, you must use RDC client version 7.
You must have the RDC client version 6.1 installed to use TS Web Access with the following operating systems:
Windows Server 2008
Windows Vista with Service Pack 1 (SP1)
Windows XP with Service Pack 3 (SP3)
Note
RDC 6.1 (6.0.6001) supports Remote Desktop Protocol 6.1.
If you are experiencing this issue on a Windows Vista-based computer, you must have Windows Vista Service Pack 1 installed on your computer. For more information about Windows Vista Service Pack 1, see Microsoft Knowledge Base article 936330: What you should know before you install Windows Vista Service Pack 1
If you are experiencing this issue on a Windows XP-based computer, you must have Windows XP Service Pack 3 or RDC 6.1 installed on your computer.
Advanced Information
Information for administrators
When users try to connect to TS Web Access from a computer that has an earlier version of the RDC client installed, they will receive an error message that includes a URL. This URL points the user to a webpage where they can find more information.
Currently, the URL that is included in the error message points to this Knowledge Base article. However, you can change the URL that is included in the error message. To modify the URL, use one of the following methods.
Method 1: Use an ASP.NET application setting
To change the URL that is included in the error message, use an ASP.NET application setting. To do this, follow these steps:
Click Start, click Run, type Inetmgr.exe, and then clickOK.
Expand the server name, expand Sites, expand Default Web Site, and then click TS.
Note
By default, TS Web Access is installed in the default website.
Under ASP.NET, double-click Application Settings.
In the actions pane, click Add.
In the Add Application Setting dialog box, type rdcInstallURL in the Name box.
In the Add Application Setting dialog box, type the URL for the webpage that includes more information about how to use TS Web Access, and then click OK.
Method 2: Edit the Web.config file
To change the URL that is included in the error message, you can edit the Web.config file for the TS Web Access website. To do this, follow these steps:
Open the Web.config file for the TS Web Access website in Notepad.
Note
By default, the Web.config file for the TS Web Access website is located in the Webts folder.
Locate the section in the Web.config file.
In the section, add the following entry:
Note
The URL placeholder is the URL for the webpage that includes more information about how to use TS Web Access.
- On the File menu, click Save.
- Exit Notepad.
Information for non-administrators
If you are not an administrator, contact the system administrator if you have problems when you use TS Web Access. For example, the system administrator can help you obtain and install an updated version of the RDC client.
More information
Related Topic
- For more information about Remote Desktop Connection 6.1 in Windows XP, see Microsoft Knowledge Base article 952155: Description of the Remote Desktop Connection 6.1 client update for Terminal Services in Windows XP Service Pack 2
- For more information about security update for Remote Desktop Client version 6.0 and 6.1, see Microsoft Knowledge Base article 956744: MS09-044: Description of the security update for Remote Desktop Client version 6.0 and 6.1: August 11, 2009
- Depending on your version of Windows Server, visit one of the following:
- The Remote Desktop Services home page (Windows Server 2008 R2) on the Windows Server TechCenter.
- The Terminal Services home page (Windows Server 2008) on the Windows Server TechCenter.
- Remote Desktop Services in Windows Server 2008 R2 in the Windows Server 2008 Technical Library.
- Terminal Services in Windows Server 2008 in the Windows Server 2008 Technical Library.
Additional Resources
Click the following links to find more options if this article cannot resolve your problem:
An introduction to OVA
To move virtual machines between platforms it is common to create an OVA. An OVA (open virtualization appliance) is a compressed package that contains a VM disk and its descriptor in OVF (open virtualization format). As of version 6.5, vSphere no longer provides an easy way for users to export OVA files.
When you connect with the vSphere 6.7 Web Client, a VM has an OVF export option but there is no OVA option.
If you would like to directly export a VM as an OVA file, you can use OVF tool on the command line. To export many VMs, you could use the commands in a script. Or if you are working with a large VM, you could export an OVF and then compress it to create the OVA.
Download OVF tool
When you go to the VMware website downloads menu and select OVF tool, the Windows version displays for you to download.
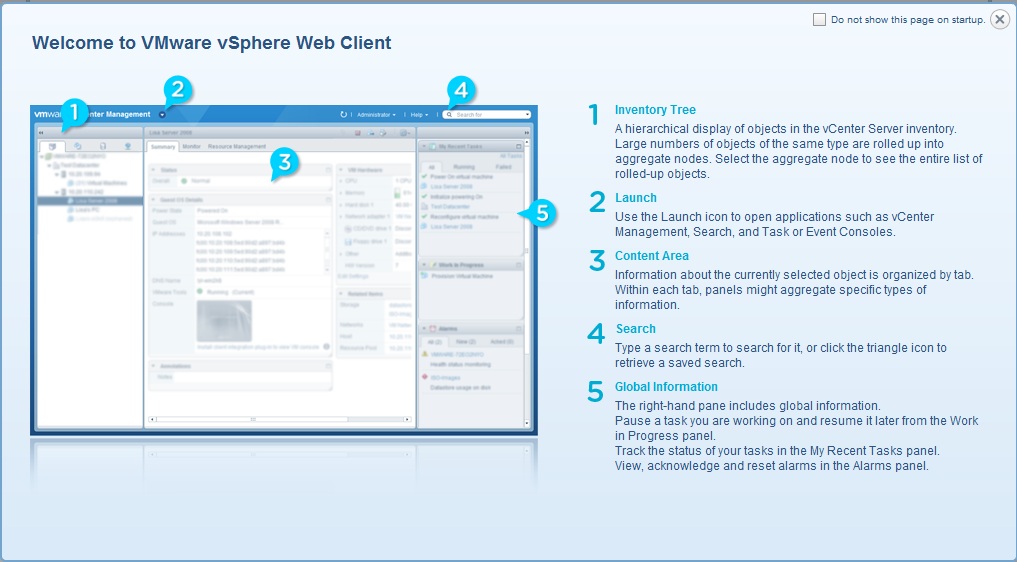
To use another version (for example, Mac or Linux), go to the main Downloads page and search for 'ovf tool'.
Install OVF tool
The Windows and Mac versions are standard installer packages.
The Linux version is a bundle package, and you can easily install it from the command line by executing the bundle with a shell command. Replace ovftool.bundle with the name of the bundle file.
Get a FREE customized DEMODiscover the VM on vCenter
To work with OVF tool, you will need your vCenter URL and credentials, and you will also need the path to your VM.
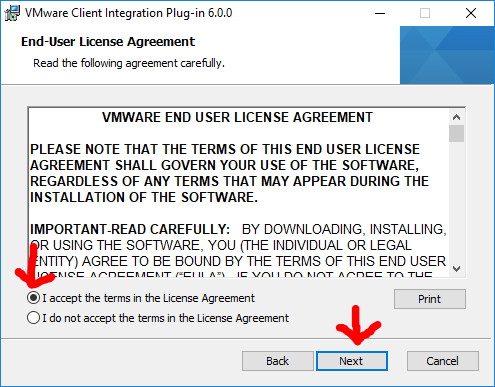
Vcenter For Mac
If you don't know the VM path, you can discover it. For example, enter the vCenter URL and credentials.
This is not a VM, so the tool will return an error message for the 'wrong kind of object', for example, a folder or a datacenter.
It will suggest possible completions, which are the objects under the path you have entered. Keep adding completions until you get to the 'vm' folder and select a VM.
For example, a VM could have this path.
Display the VM OVF details
Homesafe view download. With OVF tool, the default vi command displays a friendly version of the OVF details.
In this example, the user entered the administrator and password interactively
Download an OVA file directly
To download the OVA file, enter 'vi://' with the VM path and with a local file with an '.ova' suffix at the end.

You should now be able to upload the OVA file into a VM template in the cloud platform's catalog so users can create VMs from the template and deploy them.
Or export an OVF folder and convert it to an OVA file
An alternative method is to export the OVF package and convert it to an OVA file. This method is recommended by VMware and it may provide better performance for large VMs.
First export the OVF package to your local file system and ensure it is in a separate folder.
Then convert it to an OVA file using OVF tool.
For example:
Troubleshooting
On Linux, remember to escape any special characters in your password that may be interpreted by the shell.
After you upload the VM template, remember to select the option to generate conversions to other hypervisor formats as required.

To use another version (for example, Mac or Linux), go to the main Downloads page and search for 'ovf tool'.
Install OVF tool
The Windows and Mac versions are standard installer packages.
The Linux version is a bundle package, and you can easily install it from the command line by executing the bundle with a shell command. Replace ovftool.bundle with the name of the bundle file.
Get a FREE customized DEMODiscover the VM on vCenter
To work with OVF tool, you will need your vCenter URL and credentials, and you will also need the path to your VM.
Vcenter For Mac
If you don't know the VM path, you can discover it. For example, enter the vCenter URL and credentials.
This is not a VM, so the tool will return an error message for the 'wrong kind of object', for example, a folder or a datacenter.
It will suggest possible completions, which are the objects under the path you have entered. Keep adding completions until you get to the 'vm' folder and select a VM.
For example, a VM could have this path.
Display the VM OVF details
Homesafe view download. With OVF tool, the default vi command displays a friendly version of the OVF details.
In this example, the user entered the administrator and password interactively
Download an OVA file directly
To download the OVA file, enter 'vi://' with the VM path and with a local file with an '.ova' suffix at the end.
You should now be able to upload the OVA file into a VM template in the cloud platform's catalog so users can create VMs from the template and deploy them.
Or export an OVF folder and convert it to an OVA file
An alternative method is to export the OVF package and convert it to an OVA file. This method is recommended by VMware and it may provide better performance for large VMs.
First export the OVF package to your local file system and ensure it is in a separate folder.
Then convert it to an OVA file using OVF tool.
For example:
Troubleshooting
On Linux, remember to escape any special characters in your password that may be interpreted by the shell.
After you upload the VM template, remember to select the option to generate conversions to other hypervisor formats as required.
References
For more details, see the VMware release notes for vSphere 6.5 (https://docs.vmware.com/en/VMware-vSphere/6.5/rn/vsphere-esxi-vcenter-server-65-release-notes.html) in the section with the title: 'vSphere Web Client does not support exporting virtual machines or vApps as OVA templates'.